Web Applications Dashboard
Once you login and access Web Applications, you will see the Web applications dashboard. It is designed to provide you with a centralized place to manage and customize your web applications effectively.
You can create and edit web application pages to design the user interface, define the web application's business logic to implement functionalities, create consistent visual themes, add application configuration settings, and define the data models to structure and handle data within your web applications.
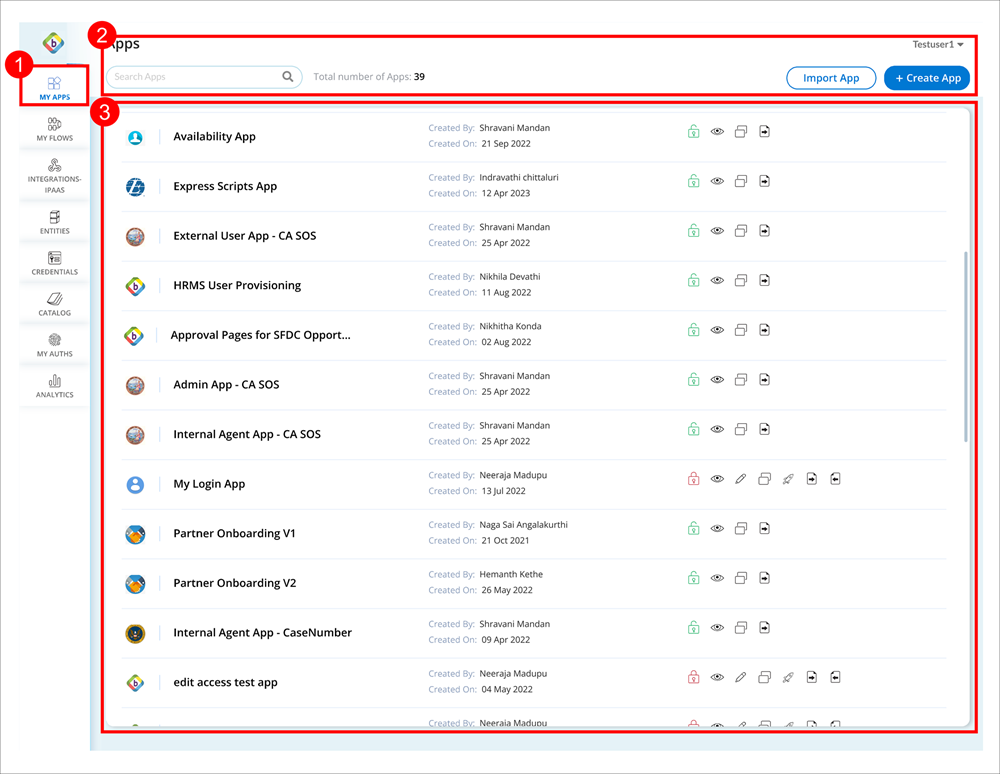
| Items |
Description |
 |
Web Applications is located on the navigation bar on the left. You will have access to this module if you have the required permissions to create web applications.
|
 |
In the top pane, you can search for web applications, import, and create them.
- Search bar: To search for a particular web application.
- Label: Displays the total number of available applications.
- Import App: To import a web application from external sources.
- Create App: To create a new web application.
|
 |
In the center pane, you can view the list of created and published web applications. Each web application displayed on the dashboard includes the following information and actions:
- Logo: Displays the logo of the web application.
- Name: Displays the name of the web application. Click on the Name of the web application to see the description of it.
- Created By: Displays the username who created the web application, and that person is a web application owner who can provide access to the other users.
- Created On: Displays the date and time the web application was created.
-
Private
 /Public /Public  : Allows you to make the web application available either to Private or Public. : Allows you to make the web application available either to Private or Public.
- The web applications that are available for Private, give you an option to make the web application available for Public, Launch, Edit, Copy, Delete, Export, and Import the web application.
- The web applications that are available for Public, give you an option to make the web application available for Private to Edit, Launch, Copy, and Export the web application.
- Launch
 : To launch a web application in the testing environment. : To launch a web application in the testing environment.
- Edit
 : To edit a web application and redirects to the Web Application Customization Dashboard. : To edit a web application and redirects to the Web Application Customization Dashboard.
- Copy
 : To copy a web application and create as a new web application with your choice of assigning a name to the web application. : To copy a web application and create as a new web application with your choice of assigning a name to the web application.
- Delete
 : To delete a web application from the Web Applications Dashboard. : To delete a web application from the Web Applications Dashboard.
- Export
 : To export a web application to your local machine. : To export a web application to your local machine.
- Import
 : To import the web application to override the existing web application in Web Applications Dashboard. : To import the web application to override the existing web application in Web Applications Dashboard.
|
Top of page
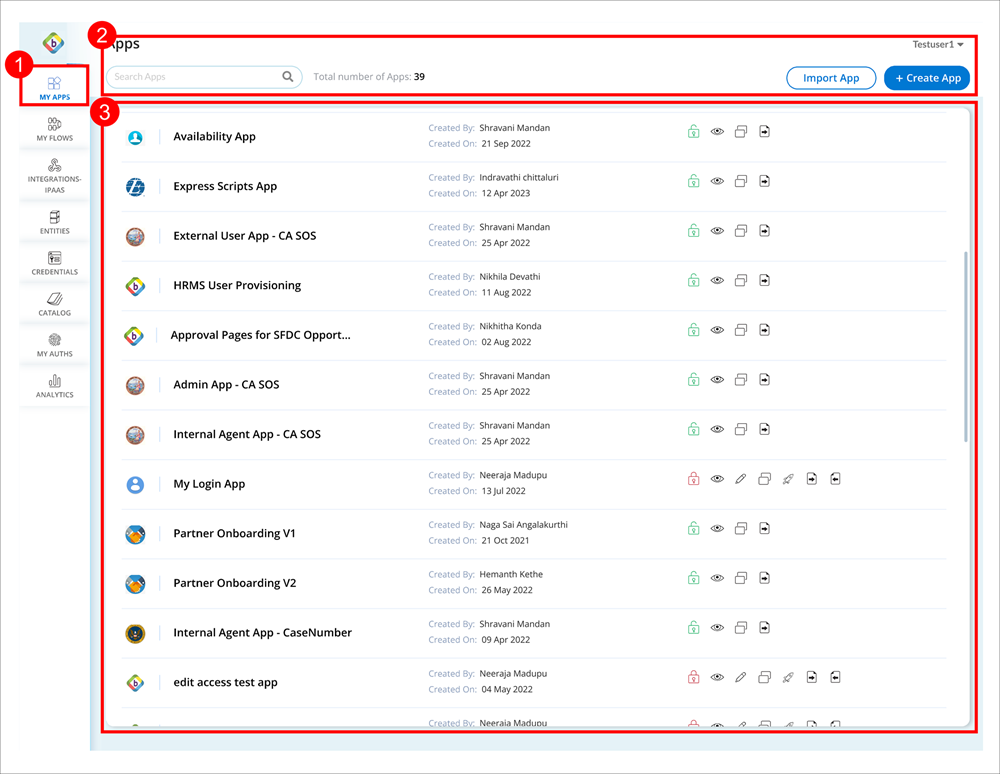



 Table of Contents
Table of Contents
